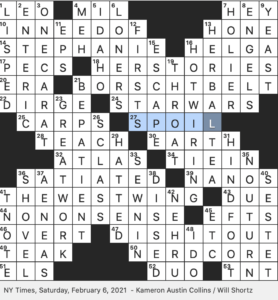logitech mouse driver
Introduction
If you’ve ever owned a Logitech mouse, you’ve likely heard about the importance of Logitech mouse drivers. While they may seem like just another tech term, drivers are actually the key to unlocking your device’s full potential. A mouse driver acts as a translator between the hardware (your mouse) and your computer’s operating system, ensuring everything works seamlessly.
In this article, we’ll break down everything you need to know about Logitech mouse drivers. Whether you’re a casual user looking to improve everyday functionality or a gamer aiming for precision and control, this guide will explain why drivers matter, how to keep them updated, and what to do if you run into any issues.
What is a Logitech Mouse Driver?
Understanding Mouse Drivers

A mouse driver is software that allows your computer to communicate with your mouse. For a Logitech mouse, this driver translates your movements and button presses into instructions your operating system can interpret. Without the correct driver, your mouse may not function as expected, or it may only support basic functions like pointer movement and clicking without additional customization.
Why You Need a Logitech-Specific Driver
Logitech manufactures a wide range of mice—from basic models to advanced gaming and productivity devices. Each type has different features, like additional buttons, programmable functions, and sensitivity settings. Logitech-specific drivers, particularly those provided by Logitech’s software platforms like Logitech Options or Logitech G HUB, unlock these features and allow you to personalize the mouse according to your needs.
Benefits of Using a Logitech Mouse Driver
1. Enhanced Functionality and Customization
One of the biggest advantages of Logitech mouse drivers is the ability to customize your mouse. Many Logitech mice come with extra buttons, adjustable sensitivity, and other features that you can modify to fit your preferences.
- Programmable Buttons: Assign specific actions or shortcuts to each button.
- DPI (Dots Per Inch) Settings: Adjust the mouse sensitivity for precise control.
- Macros: Create sequences of actions with a single click, particularly useful in gaming and productivity applications.
2. Performance Optimization
Logitech drivers improve performance by ensuring compatibility and smooth interaction between the mouse and your computer. For gamers, this translates to reduced input lag, better sensitivity control, and responsive feedback—critical for fast-paced gaming scenarios.
3. Firmware Updates
Logitech’s drivers also enable firmware updates, which can improve mouse performance, fix bugs, and even introduce new features.
How to Install and Update Your Logitech Mouse Driver
Step 1: Identify Your Logitech Mouse Model
Before installing or updating your driver, you’ll need to know your mouse’s model. This information is typically printed on the underside of the mouse or on its original packaging. Alternatively, you can find this information in your Logitech account if you registered your device.
Step 2: Download Logitech’s Software
Logitech offers two primary software options for managing mouse drivers:
- Logitech Options: This software is ideal for most of Logitech’s productivity and office mice, like the MX series. It allows for customization, including button assignments and tracking adjustments.
- Logitech G HUB: Tailored for Logitech’s gaming peripherals, G HUB is compatible with Logitech’s gaming mice and offers advanced customization options like RGB lighting controls, sensitivity adjustments, and profile management for different games.
Step 3: Install the Driver
Once you’ve downloaded the appropriate software, run the installer and follow the on-screen instructions. Logitech’s installation wizards are user-friendly, making the setup process quick and easy.
Step 4: Update Regularly
Keeping your driver updated is essential for optimal performance. Both Logitech Options and G HUB will notify you of new updates and often allow for one-click installation. Regular updates ensure your mouse continues to work well with newer operating systems and games.
Common Issues with Logitech Mouse Drivers and How to Fix Them
Even with the best setup, sometimes things can go wrong. Here’s how to troubleshoot some of the most common Logitech mouse driver issues.
1. Mouse Not Recognized by the System
If your computer doesn’t recognize your Logitech mouse, try these solutions:
- Reconnect the Mouse: Unplug and plug it back in, or if it’s wireless, try reconnecting via Bluetooth or the Unifying Receiver.
- Use a Different Port: Sometimes, USB ports can malfunction. Try another one.
- Restart the Computer: A quick restart can often resolve recognition issues.
2. Driver Compatibility Issues
If the Logitech driver isn’t compatible with your operating system, try downloading an earlier version of the driver or contact Logitech support for a recommended version.
3. Lagging or Unresponsive Mouse
If your mouse is lagging, check for the following:
- Check for Interference: If you’re using a wireless mouse, ensure there’s no interference from other wireless devices.
- Update the Driver: Older driver versions can cause lag. Ensure you’re using the latest version.
- Adjust DPI Settings: If the mouse feels too slow or too fast, adjusting the DPI can help.
4. Software Crashes or Freezes
Both Logitech Options and G HUB are reliable, but occasional crashes can happen:
- Update the Software: Newer versions often fix bugs that cause crashes.
- Reinstall the Software: Sometimes a fresh installation is needed to resolve persistent issues.
- Check System Requirements: Make sure your system meets the minimum requirements for the software.
Advanced Features and Customization with Logitech Software
Using Logitech Options
Logitech Options is designed to make customization easy and intuitive. Here’s a quick look at what you can do:
- Button Customization: Assign functions to each button based on what you use most.
- Gestures: Use your mouse for gesture-based commands, like switching desktops or opening apps with a swipe.
- Application-Specific Settings: Customize button functions based on the app you’re using.
Using Logitech G HUB
For gamers, G HUB offers a host of advanced settings:
- Lighting Control: Customize RGB lighting, sync colors with other Logitech devices, or set lighting to change based on in-game events.
- DPI and Sensitivity: Fine-tune sensitivity settings for better accuracy in different gaming scenarios.
- Profiles: Create and save profiles for different games, complete with unique settings and macros.
Logitech Mouse Driver for Different Operating Systems
Logitech Drivers for Windows
Windows users benefit from Logitech’s wide support for various versions of Windows, including Windows 10 and 11. The installation process is straightforward, and both Logitech Options and G HUB are optimized for Windows environments.
Logitech Drivers for macOS
Logitech also offers excellent support for macOS. Logitech Options, in particular, works well on macOS, giving Mac users full access to customization options like gestures, button mapping, and more.
Logitech Drivers for Linux
While Logitech doesn’t officially support Linux with Options or G HUB, many Linux users have reported success using open-source alternatives, such as Piper for button remapping and sensitivity adjustments.
Logitech Mouse Driver FAQs
1. Do I really need to install a Logitech mouse driver?
While some basic functions will work without it, installing the official driver ensures you unlock the full potential of your Logitech mouse, including advanced settings and customization.
2. How often should I update my Logitech mouse driver?
It’s best to update your driver whenever a new version is available. This ensures compatibility with other software and operating system updates and often includes performance improvements and bug fixes.
3. Can I use Logitech Options and Logitech G HUB together?
Generally, Logitech advises using one software at a time since each is designed for different Logitech products. Using both simultaneously may cause software conflicts.
4. Is Logitech mouse software safe?
Yes, Logitech’s software is safe to install and use. Be sure to download it directly from the official Logitech website to avoid any risks of malicious software.
5. Can I use Logitech G HUB on a Mac?
Yes, G HUB is available for macOS and offers many of the same customization options as the Windows version, though there may be some feature differences due to operating system limitations.
Conclusion
Logitech mouse drivers are more than just a piece of software—they’re the key to getting the most out of your Logitech mouse. From customizing buttons and adjusting DPI to syncing RGB lighting, drivers give you control over every aspect of your mouse’s performance. Whether you’re using your Logitech mouse for productivity, gaming, or general use, taking the time to install, update, and configure the right driver can greatly improve your experience.
As technology advances, Logitech continues to enhance its drivers and software, adding new features and optimizing existing ones. So, keep your drivers updated, explore the customization options, and enjoy a seamless experience with your Logitech mouse!